Nach dem nun eine Menge Zeit vergangen ist, in der sich viele Updates vor allem in der Welt von Microsoft O365 das wir Täglich nutzen, installiert haben, kommt nun das Schulende auf uns zu.
Viele Fragen mich was ist am ende des Schuljahres mit den Teams zu tun damit sie für Schülerinnen und Schüler sowie Lehrpersonen erhalten bleiben.
Das Stichwort hierfür lautet Archivieren!
Beim Archivieren bleibt das Team für die Mitglieder (Schülerinnen und Schüler) schreibgeschützt vorhanden, so können Unterlagen, Aufgaben, OneNote, Beiträge usw. nachgeschaut werden. Das Team ist allerdings etwas versteckt!
Jeder Besitzer eines Teams kann das Tun, wenn in einer Schule im Idealfall sogar ein SNETS Admin vorhanden ist dann kann dieser seinen Kollegen die Arbeit abnehmen.
Im folgenden Vorgehen wie Team Archiviert werden kann (Teambesitzer ROT)
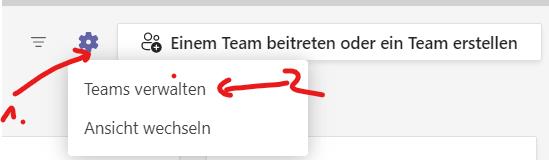
Um die Auswahl „Team archivieren“ überhaupt zu sehen Klickt man in der Team ansicht zunächst auf das Einstellungszahnrad dann „Teams verwalten“. Dadurch öffnet sich Übersicht in Listenform über alle Teams in denen die Lehrperson ist.

Durch klicken auf die drei Pünktchen öffnet sich das folgende Menü.
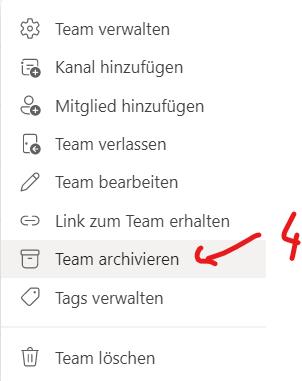
Hier lässt sich das Team einfach Archivieren. Wichtig im nächsten Schritt die Markierung der Schreibschutzeinstellung.
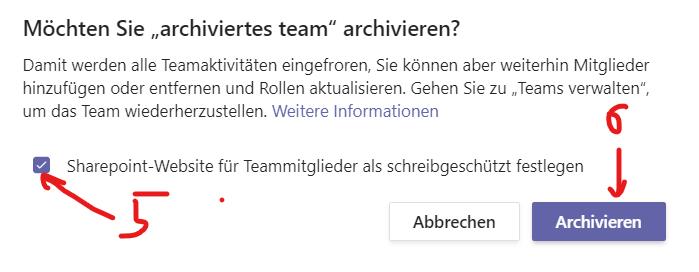
Somit erhalten Schülerinnen und Schüler zugang zu ihren Teams, Beiträgen und Dateien, können sie aber nicht fälschlicherweise löschen. Dann „Archivieren“ Bestätigen. Das Team verschwindet nun automatisch aus der Teams Maske „Alle Teams“ für jeden in diesen Teams.
Um es wiederzufinden wiederhilt man schritt 1 und 2 (Teams Verwalten) und findet die Teams im dropdownmenü (Archiviert)
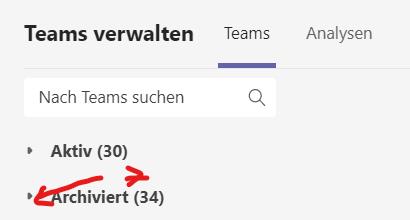
Wie können Schülerinnen und Schüler darauf zugreifen und was sehen sie?
Um Auf die archivierten Teams Zuzugreifen öffnen auch die Schüler beim Einstellungsrad „Teams Verwalten“
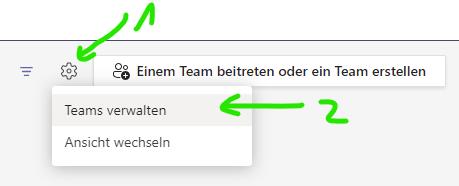
Im Dropdownmenü „Archiviert“ finden sie das entsprechende Team

Durch einfaches klicken auf den Namen des Teams landen sie automatisch im archivierten Team. allerdings ist alles schreibgeschützt. Beispielhaft hier Dateienablage des Allgemeinkanals abgebildet. Alle Dateien kann man öffnen oder Herunterladen, aber nicht bearbeiten.
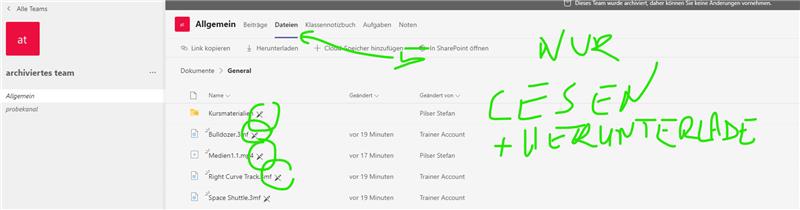
Die Schülerinnen und Schüler können auch ihre Aufgaben nach wie vor einsehen.
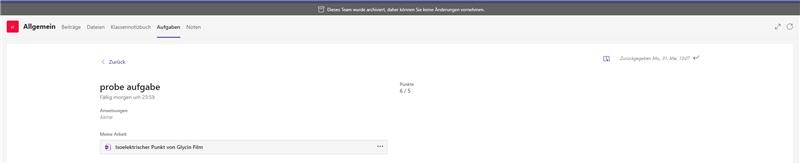
Ich wünsche euch ein wunderschönen Schulschluss und bei Fragen wie immer melden!
Lg Stefan

