Abschluss des Schuljahres
Nach dem nun eine Menge Zeit vergangen ist, in der sich viele Updates vor allem in der Welt von Microsoft O365 das wir Täglich nutzen, installiert haben, kommt nun das Schulende auf uns zu.
Viele Fragen mich was ist am ende des Schuljahres mit den Teams zu tun damit sie für Schülerinnen und Schüler sowie Lehrpersonen erhalten bleiben.
Das Stichwort hierfür lautet Archivieren!
Beim Archivieren bleibt das Team für die Mitglieder (Schülerinnen und Schüler) schreibgeschützt vorhanden, so können Unterlagen, Aufgaben, OneNote, Beiträge usw. nachgeschaut werden. Das Team ist allerdings etwas versteckt!
Jeder Besitzer eines Teams kann das Tun, wenn in einer Schule im Idealfall sogar ein SNETS Admin vorhanden ist dann kann dieser seinen Kollegen die Arbeit abnehmen.
Im folgenden Vorgehen wie Team Archiviert werden kann (Teambesitzer ROT)
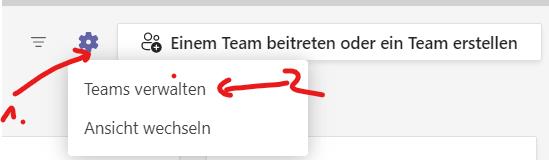
Um die Auswahl „Team archivieren“ überhaupt zu sehen Klickt man in der Team ansicht zunächst auf das Einstellungszahnrad dann „Teams verwalten“. Dadurch öffnet sich Übersicht in Listenform über alle Teams in denen die Lehrperson ist.

Durch klicken auf die drei Pünktchen öffnet sich das folgende Menü.
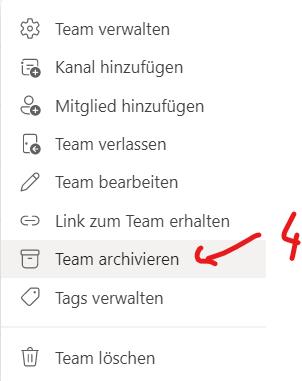
Hier lässt sich das Team einfach Archivieren. Wichtig im nächsten Schritt die Markierung der Schreibschutzeinstellung.
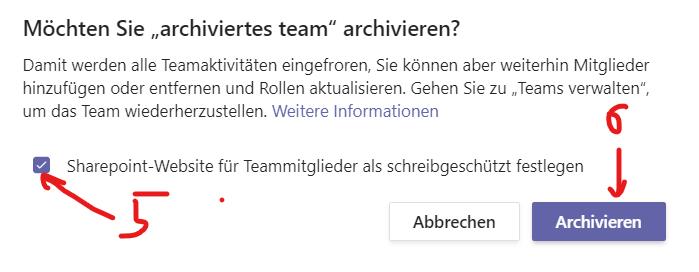
Somit erhalten Schülerinnen und Schüler zugang zu ihren Teams, Beiträgen und Dateien, können sie aber nicht fälschlicherweise löschen. Dann „Archivieren“ Bestätigen. Das Team verschwindet nun automatisch aus der Teams Maske „Alle Teams“ für jeden in diesen Teams.
Um es wiederzufinden wiederhilt man schritt 1 und 2 (Teams Verwalten) und findet die Teams im dropdownmenü (Archiviert)
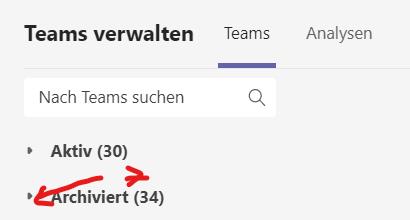
Wie können Schülerinnen und Schüler darauf zugreifen und was sehen sie?
Um Auf die archivierten Teams Zuzugreifen öffnen auch die Schüler beim Einstellungsrad „Teams Verwalten“
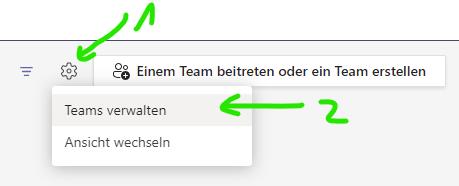
Im Dropdownmenü „Archiviert“ finden sie das entsprechende Team

Durch einfaches klicken auf den Namen des Teams landen sie automatisch im archivierten Team. allerdings ist alles schreibgeschützt. Beispielhaft hier Dateienablage des Allgemeinkanals abgebildet. Alle Dateien kann man öffnen oder Herunterladen, aber nicht bearbeiten.
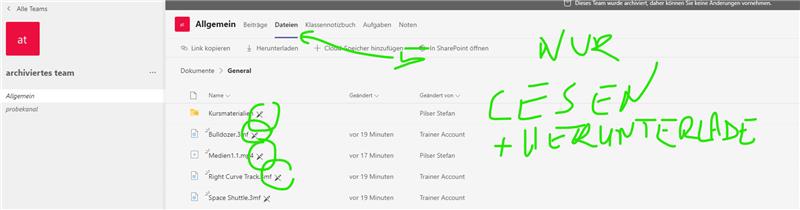
Die Schülerinnen und Schüler können auch ihre Aufgaben nach wie vor einsehen.
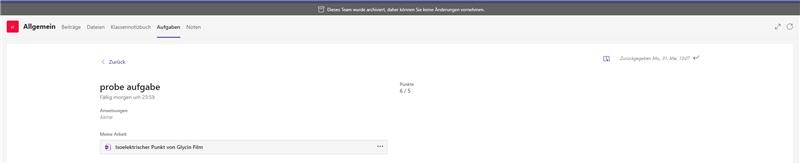
Ich wünsche euch ein wunderschönen Schulschluss und bei Fragen wie immer melden!
Lg Stefan
Hilfreiche Tools für den Unterricht in Teams
Teams Webapp installieren
Viele Kolleginennen und Kollegen haben in letzter Zeit zurückgemeldet, dass es technische Problem beim öffnen der Teamsapp auf den Schulcomputern gibt. Es scheint als hätten wir als Lehrpersonen da keinen Einfluss darauf. Um trotzdem arbeiten zu können, zeige ich hier wie man vorgehen kann um sich als alternative auch selbst die Teams WebApp auf dem Desktop zu installieren. Wie man das macht zeige ich hier.
Dies kann auch interresant sein wenn man seinen LASIS Zugang Zuhause zusätzlich zur SNETS Teamsapp auf seinem Rechner installieren möchte.
Im Edge Browser klickt man dafür auf die drei Pünktchen rechts oben und erstellt ein neues Profil benennt es entsprechend. Dann im neuen Profil auf www.office.com mit entsprechendem Account anmelden (SNETS oder LASIS). Die Teams Webapp im Browser Starten und auf die drei Pünktchen rechts oben klicken und unter „Apps“ > „Diese Seite als eine App installieren“. Namen eingeben und Schonfindet man die App im Windows Startmenü!
Es handelt sich hierbei lediglich um einen Alternativvorschlag. Die Webapp hat große Nachteile zur Desktopapp (z.b. sieht man bei Besprechungen zur zeit nur eine Person) Grundfunktionalitäten des Kollaborativen Zusammenarbeitens funktionieren damit aber einwandfrei (Kanäle, Kursnotizbuch, Bildschirmübertragung, Besprechungen, Chat,…). Wer nicht auf die Teamsapp verzichten möchte empfehle ich persönlich die BYOD Variante. Hier mehr zu meiner technischen Umsetzung.
Hoffe konnte helfen,
Wie immer, bei Fragen einfach melden!
Technische Umsetzung synchrones Lernen im Online- bzw. Hybridunterricht
Nach den vergangenen Wochen im vollständigen Fernunterricht wurde ich nun wieder von einigen Kollegen kontaktiert und gefragt wie Live-Unterricht meiner Meinung nach gelingen kann wenn die Klasse geteilt oder jemand in Quarantäne ist.
Ich habe mir bereits im vergangenen Sommer darüber Gedanken gemacht und im Sommer versucht die beste Lösung (an meinen Unterricht und Schule angepasst) zu finden. Nach der Erprobung im Herbst steht für mich fest: Für meinen Unterricht passt der Ansatz des synchronen Lernens am besten. Aber das muss jeder selbst, am besten Schülerzentriert, entscheiden.
Ich übertrage den Bildschirm, Ton und Video meines tragbaren Computers mit Stifteingabe ( Whiteboard, OneNote,…) als Tafelbild in einer geplanten Teams Besprechung an den Klassen PC (Einstellung: Audio aus; Chat eingeblendet). Dieser ist mit dem Beamer verbunden und dient als Tafel in der Klasse. Die Schülerinnen und Schüler Zuhause können über das Klassenteam auch in die Besprechung einsteigen und sehen das selbe Tafelbild wie durch den Beamer in der Klasse projiziert wird. Die Sprachübertragung bei den meisten in Tablets oder PCs eingebauten Mikrofonen reicht aus um gut kommunizieren zu können. Über den Chat können direkt Fragen gestellt und Dateien geteilt werden.
Damit stelle ich für meinen Unterricht auch sicher, dass Schülerinnen und Schüler, die aufgrund von Quarantänebestimmungen Zuhause sind, die Möglichkeit haben am Unterricht teilzunehmen. Dies natürlich immer nur sofern es ihre Gesundheit zulässt und somit die didaktische Kontinuität in der gesamten Klasse gewährleistet ist.

Dazu kurz was zu den zwei Modellen synchoner und asynchroner Ansatz:
Der synchrone Ansatz hat große Ähnlichkeit zum klassischen Präsentsunterricht. Der größte Vorteil ist in meinen Augen die Echtzeitinteraktion in der Klasse und mit Schülerinnen und Schülern Zuhause. Bildschirmübertragung, Dateifreigabe, Besprechungschat und direkte Kommunikation (Ton und Video) bilden gute Basis zum Kollaborativen Arbeiten im Onlineunterricht. Eigene Umfragen haben ergeben, dass sich Schülerinnen und Schüler auch von Zuhause aus in Klasse eingebunden fühlen. Nachteil ist auch bereits rückgemeldet worden die länge der Bildschirmzeit.
Der asynchrone Ansatz basiert darauf z.B. für Schülerinnen und Schülern Lernvideos zu erstellen damit sie in ihrem individuellem Rhythmus und idealen Zeiteinteilung lernen können. Tipp: Videos Kurz halten, z.B. Unterrichtsstoff in kleine Lernsequenzen teilen. Dies ermöglicht nicht verstandene Inhalte eigenständig so oft wie nötig zu wiederholen. Die Bereitschaft eigenständig zu lernen, Motivationsfähigkeit und Zeit Planung ist von Schülerseite dafür unabdingbar.
Diese Methoden sind allgemein und nicht auf die Arbeit mit der Plattform MS Teams beschränkt. Viele Kollegen die Teams nur nutzen um mit Schülerinnen und Schülern Besprechungen tätigen, können auch den Besprechungslink z.B. im digitalen Register hinterlegen. Es kann aber sein, dass das System je nach Einstellung „unbekannte Teilnehmer“ anzeigt.
Eine weitere Möglichkeit die ich bereits genutzt habe ist eine PowerPoint LIVE Präsentation, sogar mit untertiteln und Audioübertragung, sowie Simultanübersetzung (60 Sprachen). Dies kann nur mit PowerPoint Webapp machen. Solche inklusiven Tools wie Plastischer Reader oder Übersetzer verstecken sich eigentlich in jedem O365 Programm.
Bei Fragen einfach wie immer melden!
Teams Crashkurs
Aufgrund der Nachfrage wie man mit Teams generell und im Unterricht arbeitet habe ich mir eigene Videolektionen vorgenommen (zeitlich fast unmöglich). Aber wie so oft, ist diese Ressource bereits in viel besserer und professioneller Ausführung vorhanden.
Lehrerkollege Philipp Stangl von der Musikmittelschule Radstadt (A) hat einen sehr übersichtlichen Step by Step Videokurs in seinem Youtubekanal (mathematik.rocks) für Lehrpersonen erstellt, der sogar von Microsoft Deutschland ins MEC (Lernpfad Lehren und Lernen mit Microsoft Teams) aufgenommen wurde. Wer möchte kann sich dort registrieren und sich Fleißbildchen (badges) verdienen. 😉
Ich denke diese Videos können allen die es möchten sich eigenständig mit Teams auseinanderzusetzen helfen und eine solide Arbeitsbasis schaffen. Es passt natürlich, wie immer, nicht ganz zu 100% auf jede Schule aber sollten noch Fragen bestehen, könnt ihr sie wie immer ruhig auch an mich richten. 😉
Tipp: Auch ein aktuelles Video zu den Breakout Rooms ist dabei! 😉
Diese Videos wurden mittels Creative Commons-Lizenz mit Quellenangabe (Wiederverwendung erlaubt) ausdrücklich zum Teilen freigegeben. Danke für die Videos Philipp Stangl, meiner Meinung nach sehr anschaulich und gut gemacht! (Playlist MS Teams-Crashkurs (@mathematikROCKS)www.youtube.com/watch?v=re8Muc56puU&list=PLtPdttiec-FwCzpCHCYrYZzE_GrpY7nbe)
Ich hoffe diese links zu den Videos helfen euch weiter vielleicht ist auch für den regulären Unterricht etwas für alle dabei und wünsche allen gesund zu bleiben.
Mfg
Stefan Pilser
